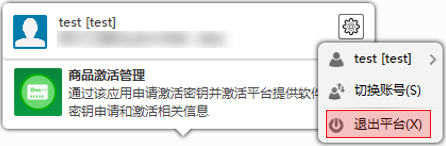1) 双击客户端安装文件 setup.exe进行安装,如图:
![]()
2) 如果客户端正在运行,请先关闭运行中的客户端,如图:
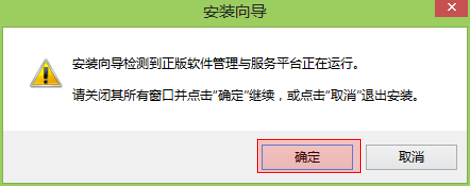
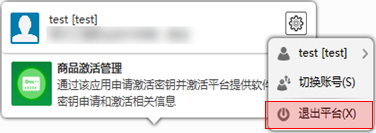
3) 关闭后,点击”确定”将进入安装向导,点击下一步,如图:
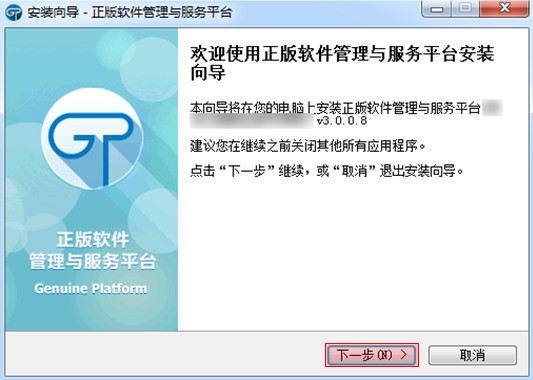
4) 选择安装位置,点击”下一步 ”如图:
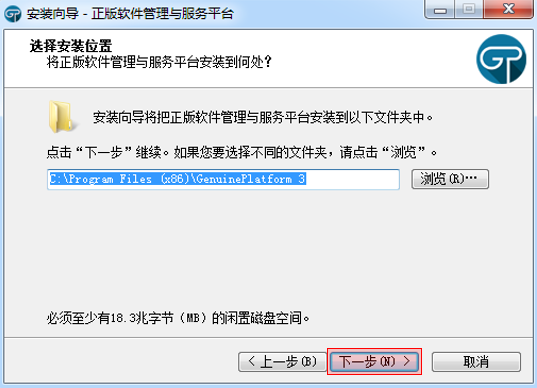
5)选择快捷方式位置,点击“下一步”如图:

6) 点击”安装”开始安装客户端,如图:
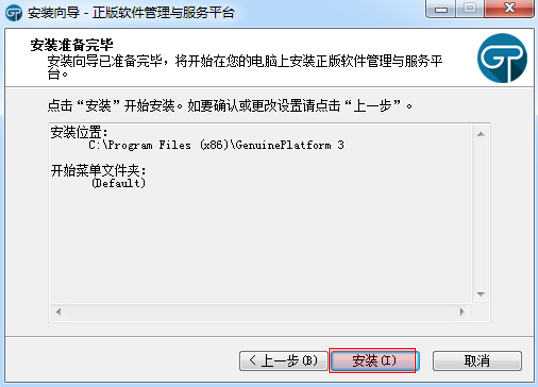
7) 完成安装,如需要自动运行客户端,请勾选运“行正版软件管理服务平台v3.0.0.0”,如图:
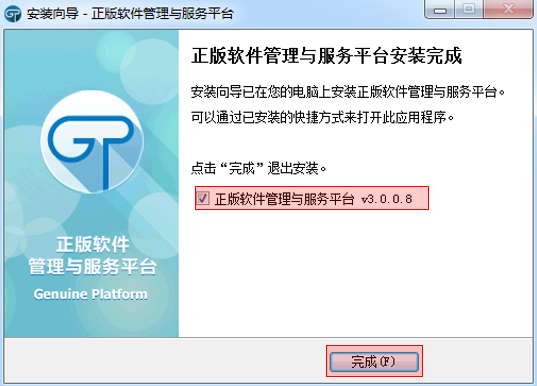
1) 选择单位,输入账号秘密,点击“登录”,如图:
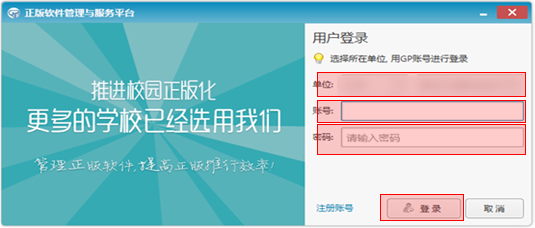
1) 点击”商品激活管理”打开应用,如图:

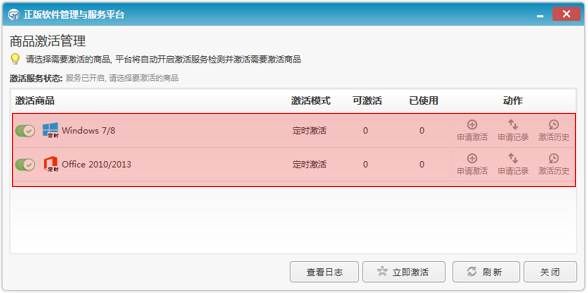
| 可激活 | 商品还可以激活多少次。 |
| 已使用 | 已经激活了多少次。 |
| 激活申请 | 点击后打开激活申请对话框,填写信息后向管理员申请激活次数 |
| 申请记录 | 点击后打开申请记录对话框,查看申请记录 |
| 激活历史 | 点击后打开“商品激活历史”对话框,显示历史激活记录 |
在“商品激活管理面板”上,开启需要激活的商品,平台将自动检测并激活需要激活商品,也可以点击“立即激活”按钮立即激活商品,如图:

1) 客户端每间隔1个小时会检测一次激活状态, 若定时激活的商品状态为未激活,客户端会自动对其激活
2) 只要在“商品激活管理”面板选择了需要要激活的商品,在关闭客户端的状态下,平台也会检查商品的激活状态,并进行激活。
点击”商品激活管理”面板上需要激活的商品对应的“激活申请”,打开申请对话框,如图:
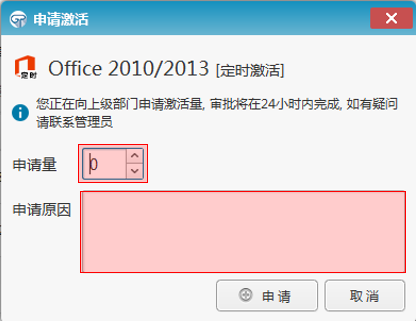
| 申请量 | 需要申请多少次激活量,该数据将在管理员审批&分配的时候查阅。 |
| 申请原因 | 填写后,供管理员在后台进行判断是否通过审批。 |
点击“商品激活管理”面板上需要激活的商品对应的“激活历史”,打开“商品激活历史“对话框查看历史激活记录,记录会显示商品激活状态,包括:“激活成功”“激活失败”几种状态,如图:
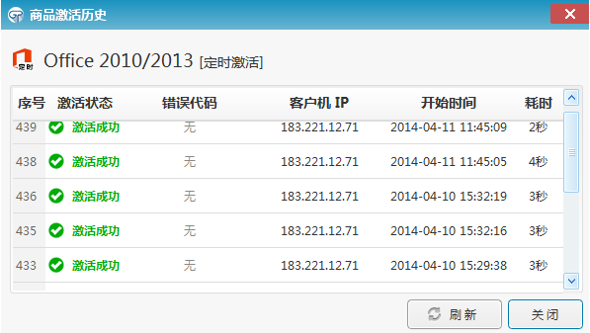
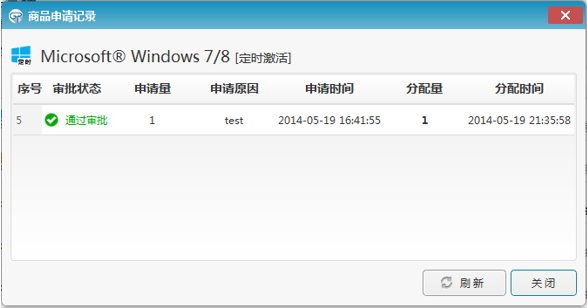
记录会显示商品的审批状态,包括“审批通过”“等待审批”和“拒绝审批”几种类型
用户登录后,可以点击打开菜单图标,显示用户功能菜单,如图:
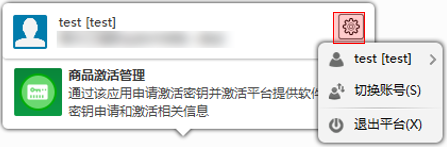
点击“用户名“——”用户信息“查看用户信息,如图:

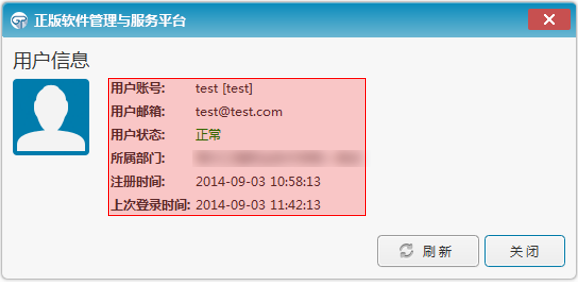
用户登录后,点击打开菜单图标下的“切换账号“如图:
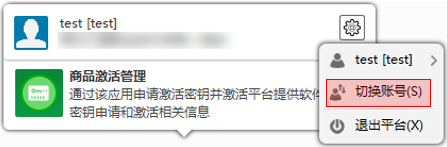
点击“确定“后,重新输入账号
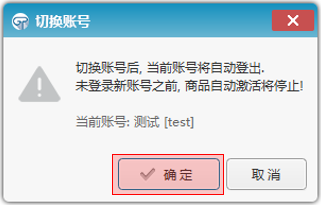
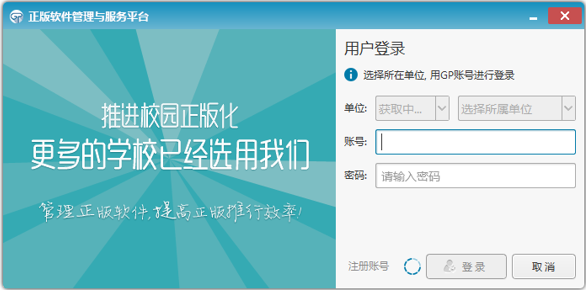
用户登录后,点击打开菜单图标下的“退出平台“如图: