

在之前的操作分享中,我们介绍了PDF文档拆分的方式,但文档拆分不同于页面提取哦~文档拆分是将一个完整的PDF文档拆分成若干个PDF文件;而页面提取则是从一个完整的PDF文档中提取出部分页面。
以关于电子书的相关操作来举例:当小组需要合作翻译一本电子书时,就可以通过文档拆分的方式将电子书按照章节拆分成若干个PDF文件;当阅读到电子书里非常精彩的片段,想要分享给好友时,就更适合使用提取页面的功能~
合适地运用提取页面的方式,不仅能减轻文件储存的负担,也能更快速的找到想要的内容哦!
所以接下来一起来学习一下,如何提取PDF文档的部分页面吧~
一、打开“提取”功能区,自定义页面范围
第一步,在福昕高级PDF编辑器中打开需要提取页面的PDF文档,点击功能区“页面管理”选项卡,选择“提取”,进入详细的页面提取操作。
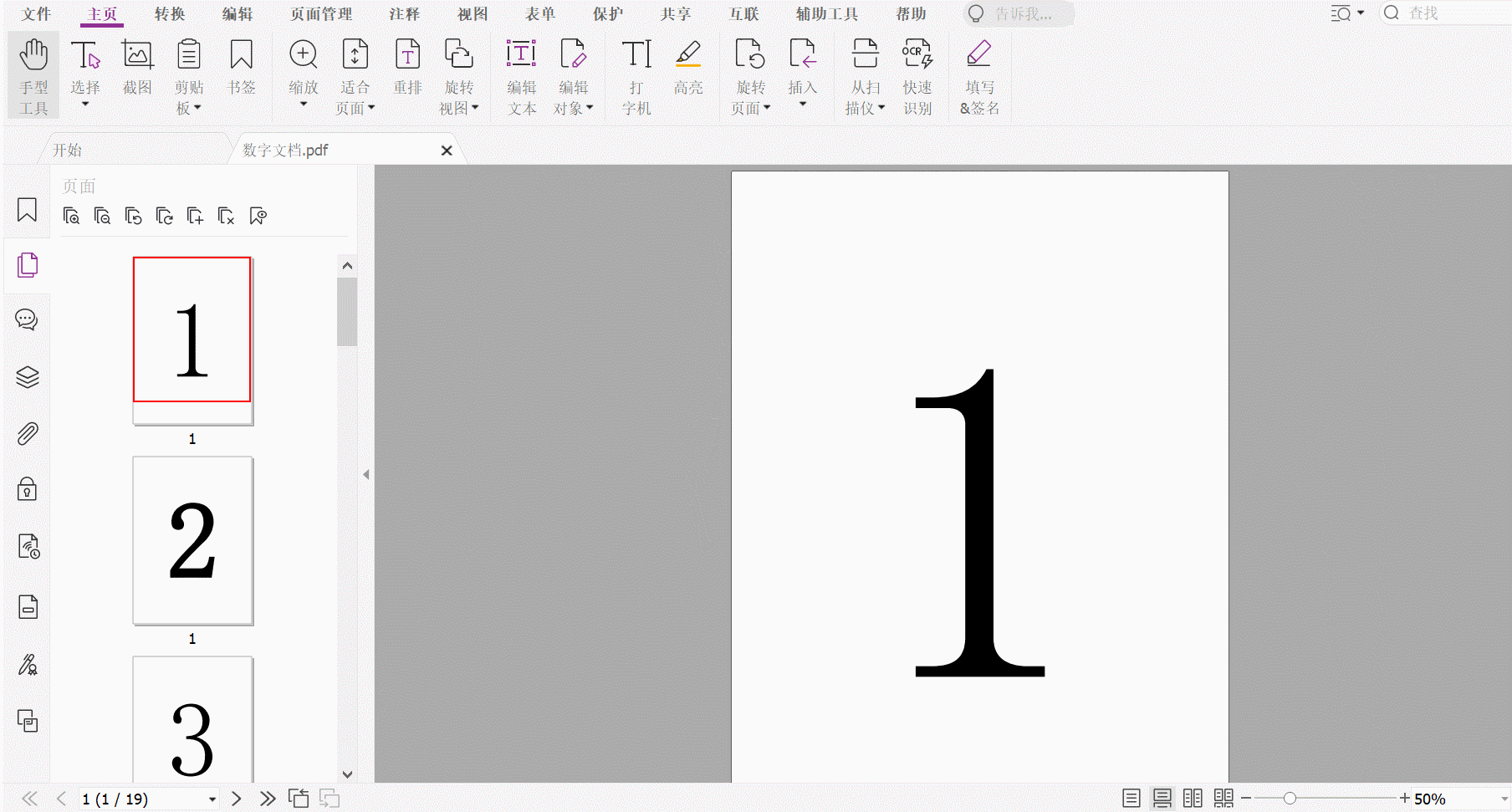
在“提取页面”的对话框中,可以进行页码范围的选择。你只需在“页面”的功能框中填入想要提取的页面,连续的页面用“-”表示,分隔的页面用“,”表示,需要注意的是,这里的“,”号要用英文的哦。
(例如你想提取该PDF文档中的第1页、第4到第9页及第12页,那么只需在方框中填入“1,4-9,12”即可。)
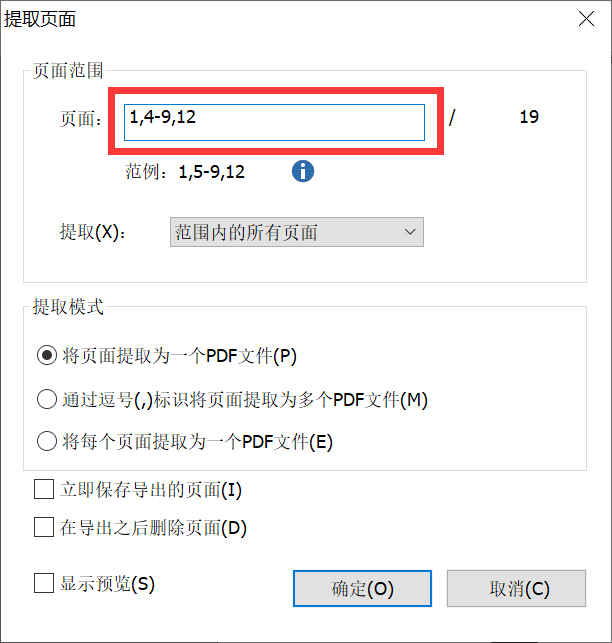
另外,在方框中填入需要提取的页面范围后,你还可以在“提取”中选择提取上述范围的子集,如"范围内的所有页面"、“仅偶数页面”或“仅奇数页面”。
(如你想提取该PDF文档中的第1页、第4到第9页及第12页中的偶数页,那么你将在“提取”的选项中选择“仅偶数页面”,那么最后生成的文件中则包含原文件的第4页、第6页、第8页及第12页。)
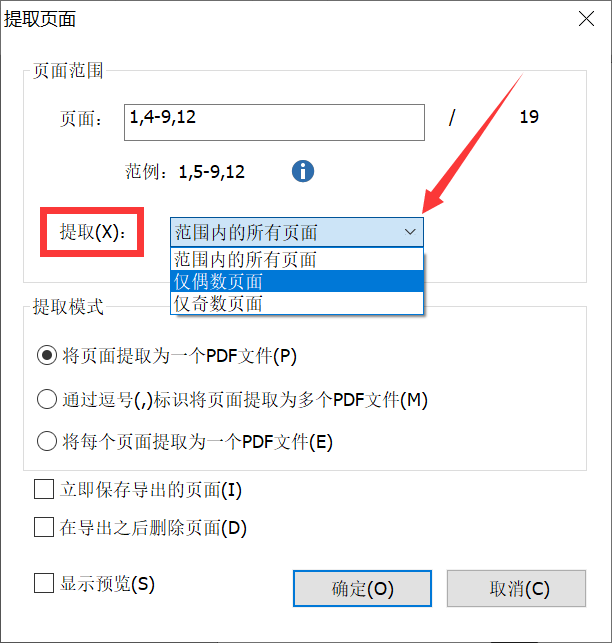
如若你不清楚自己想要选择的页面是哪几页,那么你可以勾选左下角的“显示预览”选项,便可以在“提取页面”窗口中预览文件页面,更方便查看。
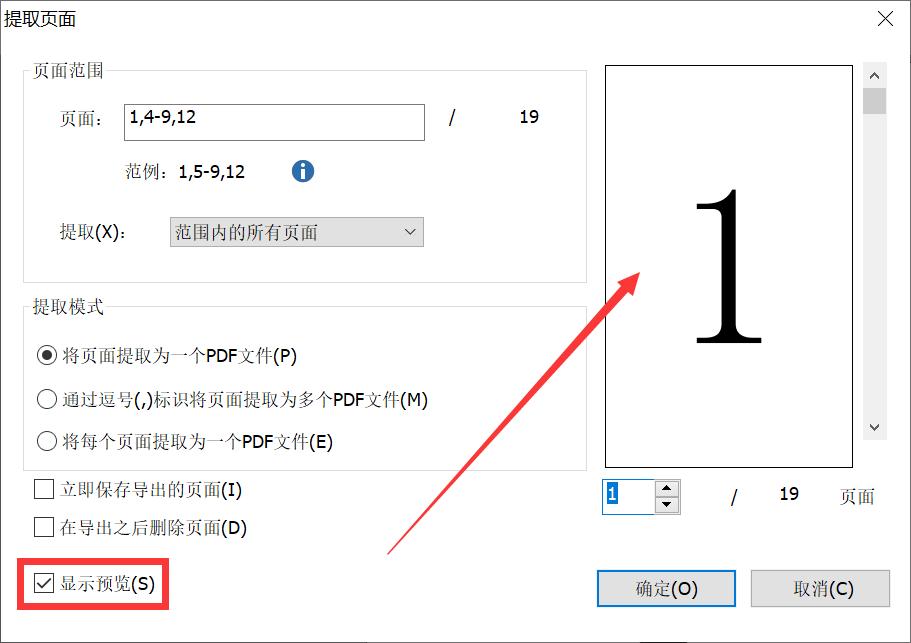
二、不同的提取模式,生成的文件数量不同
在设置完页面范围之后,你可以对“提取模式”进行设置。
①如果选择“将页面提取为一个PDF文件”,那么在点击确定之后,系统将自动生成一个包含页面范围中所有页面的文件;
②如果选择“通过逗号(,)标识将页面提取为多个PDF文件”,那么在点击确定之后,系统将按照页面范围中“,”所在位置进行文件数量的划分,自动生成若干个PDF文件,这样的方式类似于PDF文档的拆分;
③如果选择“将每个页面提取为一个PDF文件”,那么在点击确定之后,系统将把页面范围中的每一页都生成一个单独的文件,即选择了多少页,生成多少个PDF文件。
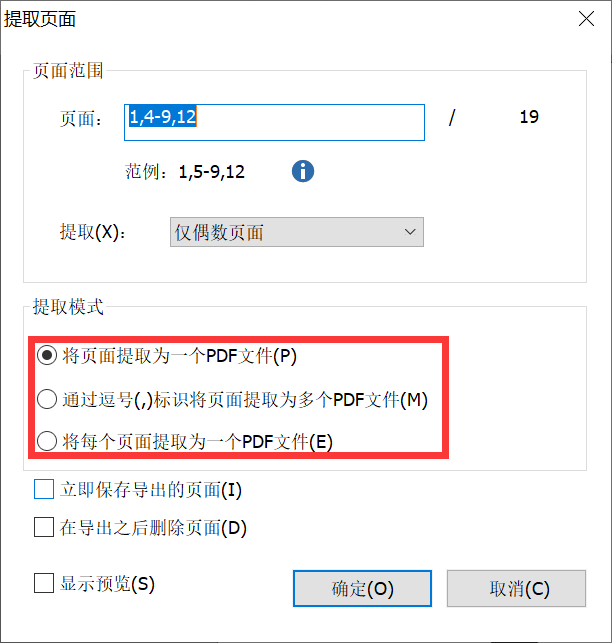
在选择完“提取模式”后,你可以勾选是否要“立即保存导出的页面”及是否“在导出之后删除页面”。
值得注意的是,“立即保存导出的页面”选项只有在选择了“将页面提取为一个PDF文件”的提取模式时才会出现;
而选择了“在导出之后删除页面”,则原文档中被提取的页面在导出之后会被删除哦!
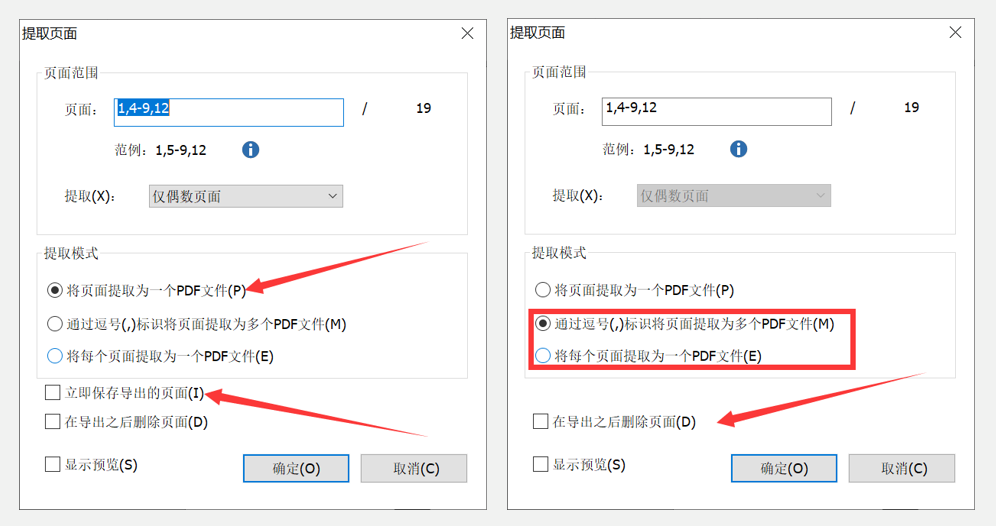
三、不同的提取模式,储存方式不同
在进行完各项选择后,我们只需点击”确定“,即可进入文件位置的储存啦~
但需要注意的是,选择不同的提取模式,PDF文件的储存方式也不同哦!
选择”将页面提取为一个PDF文件“,则在点击”确定“后,系统自动跳转出生成后的文件,此时你需要点击左上角的”文件“,进行”另存为“的选择。

选择另外两种提取模式,则在点击”确定“后,系统将自动跳转出位置存储界面,你只需选择想要存储的位置即可。
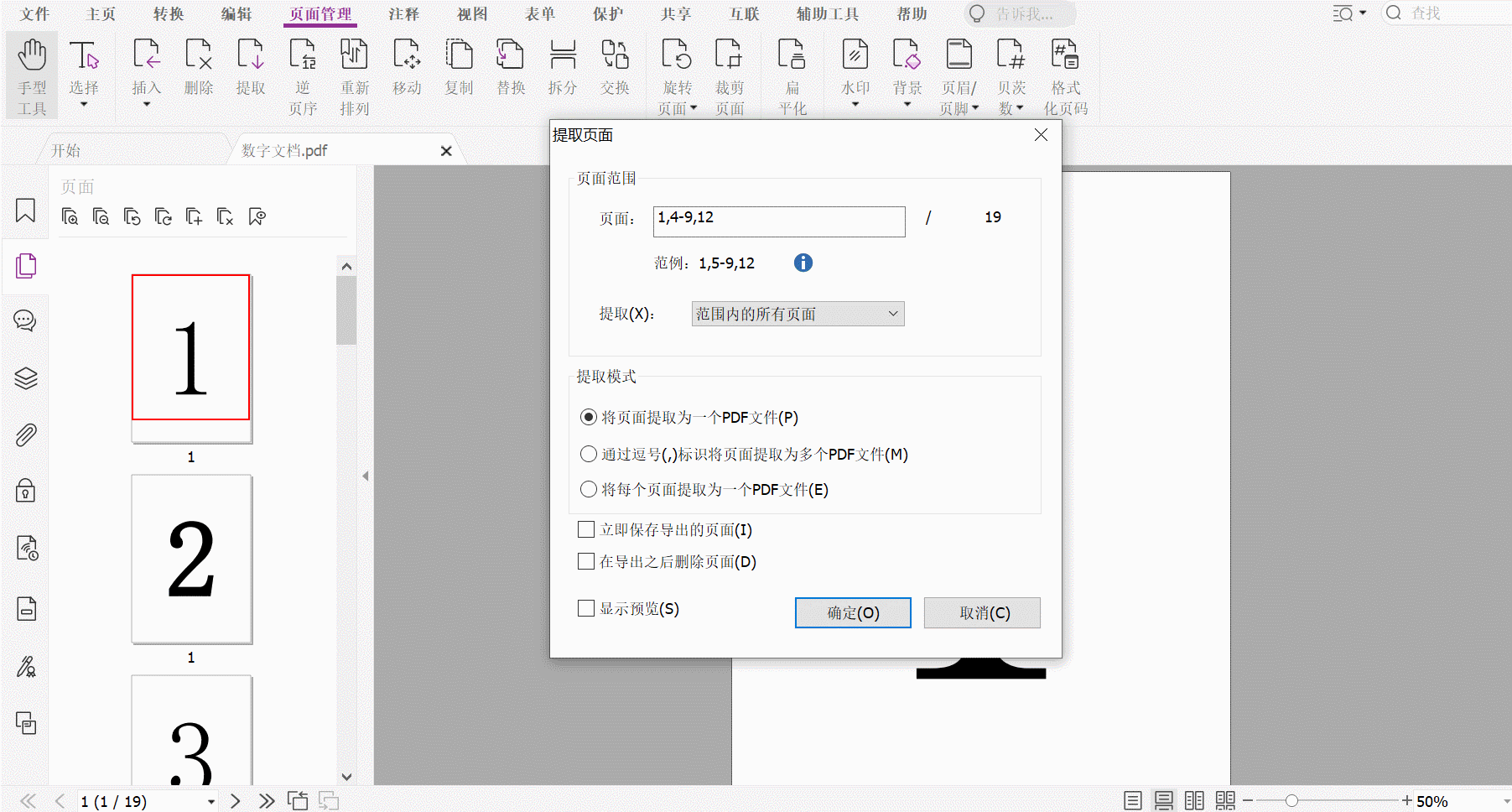
好啦,今天的操作分享就到这里啦!
通过恰当的页面提取,可以让我们大幅提高工作和学习的效率哦,小伙伴们不妨试一试吧!